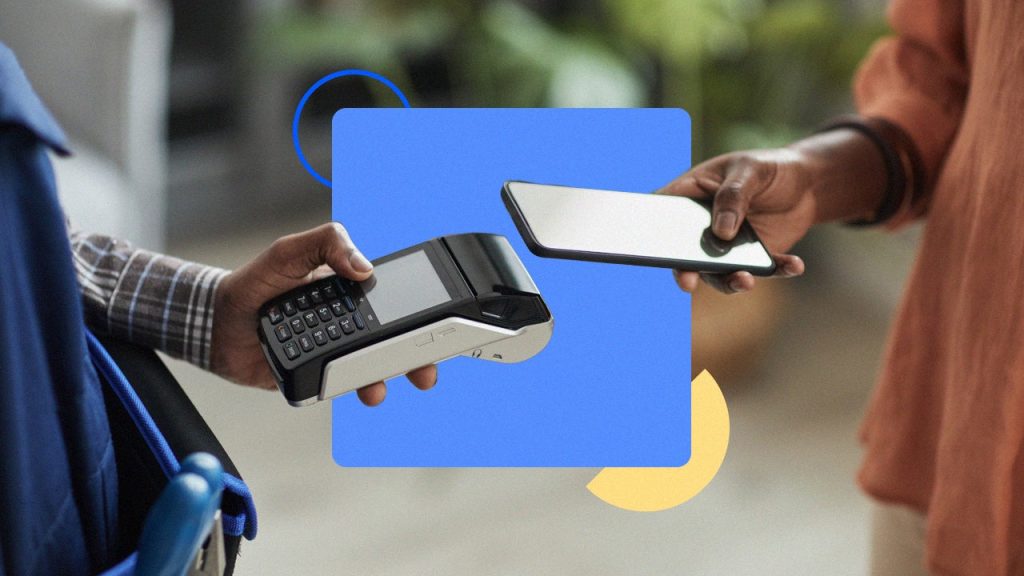- Mobile wallets are gaining in popularity, with more than half of Americans using mobile payment apps to make purchases.
- Tap to Pay technology has increased the safety and security associated with mobile wallet payments.
- While mobile wallets may take a bit of setup, the ease of use can save you time once you get started.
Making mobile payments is easier than ever — which is probably why more and more Americans are turning to mobile wallets for everyday transactions. Nearly three-quarters of consumers (74 percent) have used some form of mobile payment at least once, and 64 percent of consumers aged 18-54 use digital wallets and mobile payment apps on a regular basis, according to a late 2022 survey by the Federal Reserve.
That said, many people still want to learn how to get started making payments with your phone. Here’s a step-by-step guide for three of the most popular mobile wallet apps: Apple Pay, Google Pay and Samsung Pay.
Paying with a mobile wallet
Mobile wallets are similar to physical wallets — except instead of storing physical debit and credit cards, the mobile wallet stores the digital information associated with those cards.
Making mobile payments with credit or debit also works similarly to making physical payments. When you swipe, tap or insert your credit or debit card into a standard credit card terminal, the card reader collects the information stored on your card and uses it to complete the transaction. Paying with your phone works in the same way, it’s just that the credit card information is stored on a phone app instead of a piece of plastic.
Most mobile wallet apps use Tap to Pay technology to allow you to make safe, secure digital payments. Not only do these contactless payment tools allow you to make touch-free transactions, but Tap to Pay also utilizes encryption protocols that generate unique, time-limited, single-use codes for every transaction. This increases the security associated with mobile payments, making the process much safer than entering a credit card into a standard card reader.
Mobile wallets also let you add multiple credit cards on your phone, which is good for people who want to maximize their credit card rewards by using different rewards cards at different retailers.
Apple Pay
If you’re an iPhone user, here’s how to use Apple Pay:
First, add your credit and/or debit cards to Apple Pay. Open the Wallet app on your iPhone, tap the plus sign and follow the instructions to add a new card to Wallet.
Once you’ve added the card, your bank or card issuer will verify the card. From there, you can begin using the verified card on Apple Pay. If you add more than one credit or debit card, you can choose a default card that will be used automatically for all transactions unless you select a different card before making a payment.
Many online retailers have already integrated Apple Pay into their checkout process, making online purchases safe and easy. If you are shopping in a physical store, open the Wallet app, select the card you’d like to use and hold your unlocked phone over the Tap to Pay card reader. The app will let you know once the transaction has been completed.
Paying with your Apple Watch
You can also pay with your Apple Watch. If you’ve completed the Apple Pay setup process on your phone and have your watch connected to your phone, all you have to do is double-click the side button on your watch. Your default card will appear first, but you can scroll down and choose another card. When you have the right card selected, just hold your watch near the reader. You’ll feel a tap when the payment is complete.
Google Pay
If you have an Android phone and want to use Google Pay, begin by adding at least one credit or debit card to the Google Pay app. Use the app to take a photo of your credit card or enter the information manually. Allow your bank or credit card issuer to verify your card, and you’ll be ready to begin making payments.
To make Google Pay payments from your phone, simply unlock your phone and hold it over the contactless credit card reader. If a blue checkmark appears, your payment is complete.
Google Pay lets you set a default credit card to use when making payments. If you want to pay with a different card, open your Google Pay app and swipe through your available cards until you find the one you want to use. Then, hold your phone over the credit card reader to make the payment.
Samsung Pay
If you’ve got a Samsung phone, you’ll want to set up Samsung Pay. The app comes pre-installed on most Samsung phones. The first time you get started with the app, you’ll need to create a unique PIN. Then follow the instructions to add credit and debit cards to Samsung Pay.
Once your credit cards are set up within the app, you can begin using Samsung Pay to make credit card phone payments. First, open the Samsung Pay app on your phone. Confirm your identity by entering your PIN, letting Samsung scan your iris or putting your thumb or finger on your phone’s fingerprint scanner. Then hold your phone over the contactless card reader, and the payment will process automatically.
Samsung Pay’s Favorite Cards feature makes it easy to switch between credit cards before making payments by phone. Simply swipe up from the bottom of your phone’s screen to access your Favorite Cards and choose the card you’d like to use for your next Samsung Pay purchase.
Are mobile wallets secure?
Yes, storing a credit card on your phone is secure. In fact, a primary benefit of credit cards is that they are already a more secure payment method than cash or check, and mobile payments take that to the next level — it’s one of the most secure ways to pay. Phone payment apps use the same security technology as contactless credit cards (the kind you tap instead of swipe), and pay-with-phone transactions use dynamic data and tokenization to mask your actual credit card number during the transaction and protect your card information from being stolen. Plus, using a mobile wallet at an in-person retailer generally requires you to unlock your device before you complete the transaction, giving you the chance to verify your identity. This on-site authentication adds an extra level of security and safety.
Frequently asked questions
-
Mobile payment returns are processed just like any other credit or debit card return. Simply request a return with the retailer, and wait for the payment to be credited to your bank or credit card account. (If the retailer does not allow returns, or if your purchase does not qualify for a return, that’s a separate issue.)
-
Most smartphones are compatible with some form of mobile wallet. Depending on your phone’s operating system, a specific mobile payment app may even come pre-installed. If you have an iPhone, for example, you can set up Apple Pay through Wallet. Samsung phones may also have Samsung Pay pre-installed, depending on the model. If you have an Android phone, you can visit the Google Play Store to download Google Pay.
-
If you want to use Tap to Pay at checkout, you’ll need to add credit or debit cards to your phone’s mobile wallet. Depending on the type of phone you have, you’ll probably want to use Apple Pay, Google Pay or Samsung Pay. Once you’ve linked at least one card to your mobile wallet and your bank or credit card issuer has verified the card, you can begin using Tap to Pay immediately. Simply unlock your phone, hold it above the Tap to Pay card reader, and let your mobile wallet do the rest.
The bottom line
Knowing how to use your credit card on your phone can make shopping more convenient and keep you from having to make contact with the card terminal. Instead of having to dig a credit card out of your wallet, you can simply unlock your phone and hold it over the contactless credit card reader. Tap to Pay is a simple and safe way to make in-person purchases, and contactless payments can be more secure than using a standard credit card reader.
Mobile wallet apps also work for online purchases with many retailers, turning online shopping into a near-seamless process. Why not give your mobile wallet a try the next time you make a purchase?
Read the full article here